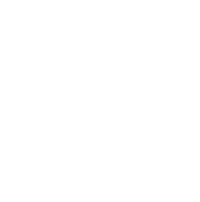Temporary accommodation such as hotels, motels, inns, bed and breakfasts, and campsites.
Suspension or postponement of a tribunal appearance.
Under the <i>Adult Interdependent Relationships Act</i>, two people who live together in a relationship of interdependence.
Type of relationship where two people are not married to one another but still share one another's lives, are emotionally committed to one another, and function as an economic and domestic unit.
Someone 18 years of age or older. Under the Alberta Human Rights Act, persons 18 years and older are protected from age discrimination.
Policy, program, or activity that aims to improve the conditions of disadvantaged persons. The Alberta Human Rights Act allows for ameliorative policies, programs, or activities.
Belonging to a group of people related by a common heritage.
BFOR is a standard or rule that is integral to carrying out the requirements of a particular position within a workplace. For a standard to be a BFOR, an employer must establish that any accommodation or changes to that standard or rule would create an undue hardship.
Repeated verbal or physical conduct that intends to cause harm.
Having primary responsibility for conducting a tribunal hearing.
Head of the Alberta Human Rights Commission appointed by the Lieutenant Governor of Alberta. The Chief manages the Office of the Chief of the Commission and Tribunals (OCCT) and oversees the Commission.
The colour of a person’s skin.
Part of the Commission that works to proactively eliminate discrimination and barriers to full participation in society.
The person making a complaint.
Non-adversarial way to resolve complaints with the help of a human rights officer, also known as a conciliator.
Human rights officer who is an expert in human rights law, remedies, and conciliation. They help parties understand the complaint issues and help them come up with possible solutions to them.
Type of job offer where an applicant must successfully meet certain requirements or steps before they can get the job.
Organization that governs a condominium complex. It consists of all owners of units in the condominium complex and is run by a board of directors (the condominium board). It is created when a condominium plan is registered with a land titles office.
Mental process of looking down on or treating someone or a group of people as inferior.
Expenses incurred during a legal proceeding. It may include filing fees, travel expenses, lawyer fees and expenses, and witness expenses and charges.
Normally available to the general public or a select group with eligibility criteria.
Director of the Commission, or Director, is appointed by the Lieutenant Governor of Alberta. Oversees the Office of the Director of the Commission, which includes legal counsel to the Director and complaints management.
Information about people separated (disaggregated) into various categories. The information is often from different (demographic) categories like age, gender, income, education, ethnicity, etc. but does not include name or contact information that can identify a person. See the Disaggregated demographic data collection page for how the Commission uses this information.
Action, policy, practice, or decision that has a negative effect on an individual or group, and is related to certain personal characteristics such as race, age, disability, or gender.
Variety of unique qualities and characteristics that all individuals possess, and the mix of these qualities that occur in any group of people. Race, ethnicity, age, gender, sexual orientation, religious beliefs, economic status, physical abilities, life experiences, and other personal characteristics can make up individual diversity.
Legal duty to change rules, standards, policies, workplace culture, and physical environments to eliminate or reduce the negative impact that someone faces because of a protected ground.
Legal duty of employers when they are aware or should reasonably be aware that a disability is impacting an employee’s work.
Organization of employers that manages the relationship between employees and employers. For example, an employers’ organization may negotiate a collective agreement with a trade union that applies to all the employers part of the employers’ organization and all employees part of the trade union.
This protected area includes discrimination of an employee by, for example, firing, refusing to hire, or failing to reasonably accommodate them based on a protected ground. It also includes discrimination in job applications, advertisements, and interviews.
This protected area may apply to an employee who does not receive equal pay for equal or similar work because of their gender.
Where everyone is treated according to their diverse needs in a way that enables all people to participate, perform, and engage to the same extent.
Commercial buildings, arenas, hospitals, community centers, and condominiums.
State of being related to another person by blood, marriage, or adoption. Under the Alberta Human Rights Act, the protected ground of family status includes childcare and other family responsibilities.
Not having any serious purpose, value, or merit. Section 10 of the Alberta Human Rights Act does not allow people to make a complaint that is frivolous.
May be a woman, a man, cisgender, transgender, two-spirit, non-binary, or intersex. Under the Alberta Human Rights Act, the protected ground of gender also includes pregnancy and sexual harassment.
Varied ways a person expresses their gender. This can include a combination of dress, demeanour, social behaviour, and other factors.
A person’s internal, individual experience of gender, which may or may not align with the sex assigned to them at birth. A person may identify as being a woman, a man, transgender, two-spirit, non-binary, gender non-conforming, intersex, or other. Gender identity is different from sexual orientation, which the Act also protects.
Buying and selling of items such as cars, groceries, clothing, or building supplies.
This protected area includes discrimination in goods, services, accommodation, or facilities available to the public. For example, in businesses and organizations such as restaurants, retail stores, hotels, hospitals, and schools, as well as municipal or provincial services. Accommodation also includes condominiums, co-op housing units, and mobile homes.
Unwanted or unwelcome verbal or physical conduct that offends or humiliates a person. It may be one serious incident or a series of incidents.
Harmful action against a person or property that is based on an unreasonable opinion about the other person’s identity.
Criminal offences against a person or property where the suspect is motivated fully or partly by hate.
Active dislike, detestation, ill-will, or evil.
Right to live and work without discrimination, which is protected by various laws in Alberta, including the Alberta Human Rights Act.
Creating a culture that embraces, respects, accepts, and values diversity. It is a mindful and equitable effort to meet individual needs so everyone feels valued, respected, and able to contribute to their fullest potential.
Process where a justice of the Alberta Court of King’s Bench reviews the decision of an administrative tribunal, including a decision made by the Chief of the Commission and Tribunals, a human rights tribunal, or another Member of the Commission.
Authority over issues or a physical area. The Commission has jurisdiction over all issues under the Alberta Human Rights Act.
Harmful or with ill will.
State of being married, single, widowed, divorced, separated, or living with a person in an economic and domestic relationship outside of marriage.
This protected area includes discrimination against a member by, for example, excluding, expelling, or suspending someone from being a member because of a protected ground.
Member of the Commission, or Member, are Lawyers who are experienced in human rights law and are appointed by the Lieutenant Governor of Alberta to serve on human rights tribunals.
Any mental, developmental, or learning condition. The cause or duration of the condition does not matter.
Organization in which employees must be a member to carry on a trade, occupation, or profession. For example, the Law Society of Alberta is an occupational association, as all lawyers must be members of it to practice law in Alberta.
Biological parents, adoptive parents, or other legal guardians of a child or children.
Persons (which includes organizations) involved in a legal proceeding. With human rights complaints, this includes the complainant and respondent.
Any degree of physical disability, infirmity, malformation, or disfigurement caused by injury, birth defect, or illness. It also includes relying on a guide dog or service dog.
A person’s place of birth, usually referring to a country or province.
Legislation that overrides or prevails over other legislation.
Activities that are protected from discrimination under human rights legislation. There are six protected areas under the Alberta Human Rights Act.
Personal characteristic of individuals or groups of individuals that is protected from discrimination under human rights legislation. There are fifteen protected grounds under the Alberta Human Rights Act.
Personal characteristic of individuals or groups of individuals that is protected from discrimination under human rights legislation. There are fifteen protected grounds under the Alberta Human Rights Act.
Belonging to a group of people, usually of a common descent, who may share common physical characteristics, such as skin colour, hair type, or facial features.
Treating an individual differently because of negative stereotypes related to their race or another protected ground.
System of advantage and oppression based on race. It occurs when a more powerful or privileged group directs their racial prejudice towards a less powerful or privileged group, which can lead to a racial group being excluded, limited, oppressed, or discriminated against.
A person’s system of beliefs, worship, and conduct. Under the Alberta Human Rights Act, the protected ground of religious beliefs includes Indigenous spirituality.
A type of defence to a standard or policy that is discriminatory at first glance. Employers, service providers, and landlords must meet legal requirements to prove a standard or policy is reasonable and justifiable.
Written promise to give up a legal right or obligation.
Award or settlement to resolve a complaint that may include financial compensation, an apology, a policy change, or education on human rights.
The person or organization responding to a complaint.
Punishing or negatively treating a person in return for something that person did.
Public transportation, education, entertainment and hospitality, government services, community services, medical and professional services, and insurance.
The most serious form of sexual harassment that involves sexual contact without voluntary consent.
Form of harassment that is sexual in nature.
A person’s physical, emotional, or romantic attraction to others. A person may be heterosexual, lesbian, gay, bisexual, pansexual, asexual, queer, or any other sexual orientation.
Lawful income that attracts a social stigma to its recipients, such as social assistance, disability pension, and income supplements for seniors. This ground does not include income that does not result in social stigma, such as employment wages.
This protected area may apply when a public communication shows intent to discriminate or expose people to hatred or contempt. This includes signs, symbols, emblems, or other representations. This section should not be understood as interfering with free expression of opinions.
An embedded and historical system of inequality and oppression that perpetuates the privilege associated with ‘whiteness’ and the disadvantage of ‘colour’ to endure and adapt over time. It supports public policies and institutional practices that contribute to inequitable outcomes based on a person’s or group of persons’ race.
This protected area means discrimination while renting or applying to rent available residential or commercial space.
Organization of employees that manages the relationship between employees and employers. For example, a trade union negotiates a collective agreement with an employer that includes terms that apply to all employees in the trade union.
Independent, adjudicative (decision-making) arm of the Alberta Human Rights Commission that hears human rights complaints under the Alberta Human Rights Act. Human rights tribunals are quasi-judicial, meaning they have powers and procedures that are similar to a court but are less formal.
Member of the Commission that the Chief appoints to lead a file that goes to the Tribunal. The Tribunal Chair oversees the tribunal hearing process for a complaints file that goes to the Tribunal.
Voluntary and confidential mediation process where the complainant and respondent try to settle a complaint with the help of a Member of the Commission. Also known as TDR.
TDR is the abbreviation for tribunal dispute resolution, a voluntary and confidential mediation process where the complainant and respondent try to settle a complaint with the help of a Member of the Commission.
Hearing where parties present their cases to a neutral decision-maker (Member of the Commission) who has knowledge and training in human rights law and mediating issues.
Tribunal Office representative that coordinates and schedules complaints that are appealed or go to tribunal dispute resolution (TDR) or a tribunal hearing. The Tribunal Registrar is responsible for managing the Tribunal’s operations and advises parties on Tribunal bylaws and practices.
When accommodation creates significantly onerous conditions for an employer, service provider, or landlord. For example, this may include intolerable financial costs or serious disruption to business.
Harassing or causing annoyance, frustration, or worry. Section 10 of the Alberta Human Rights Act does not allow people to make a complaint that is vexatious.